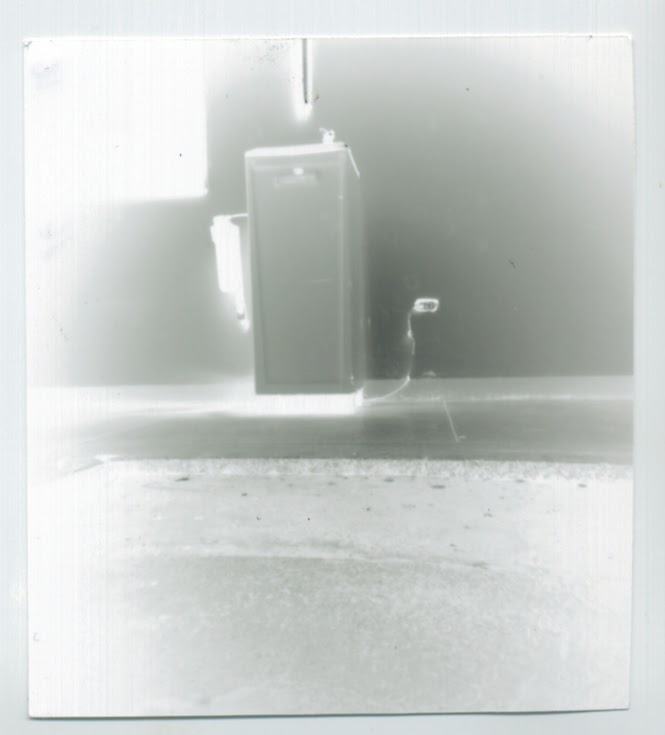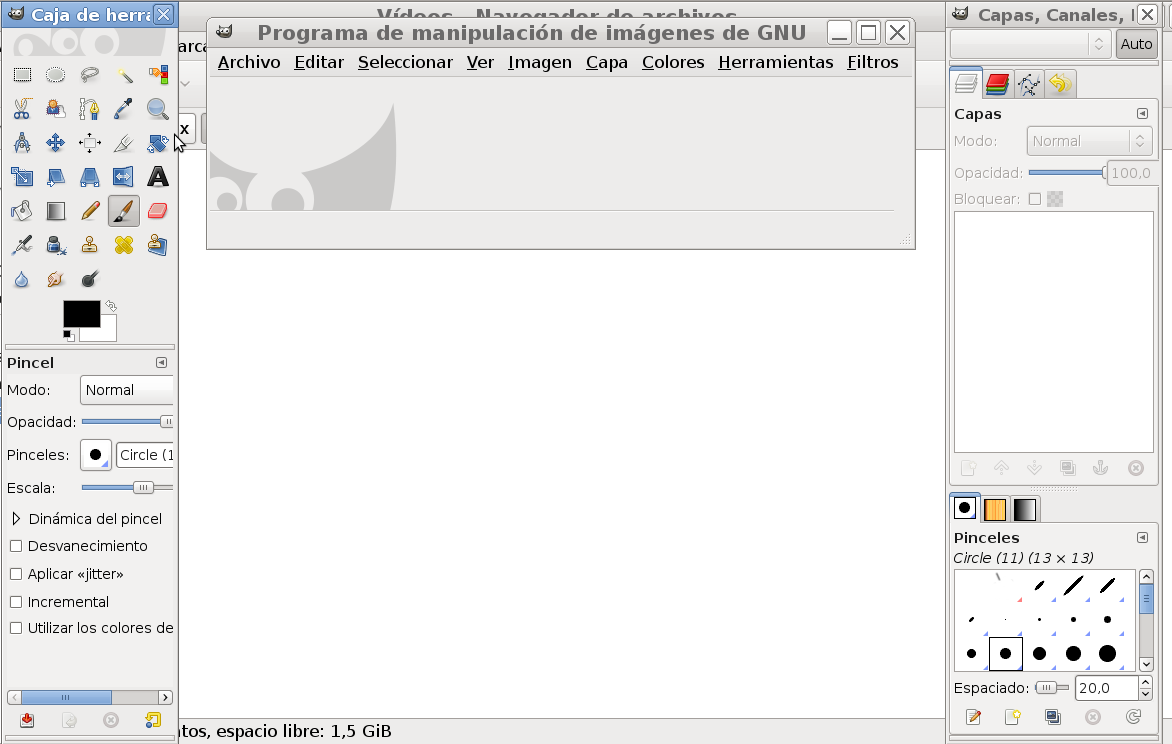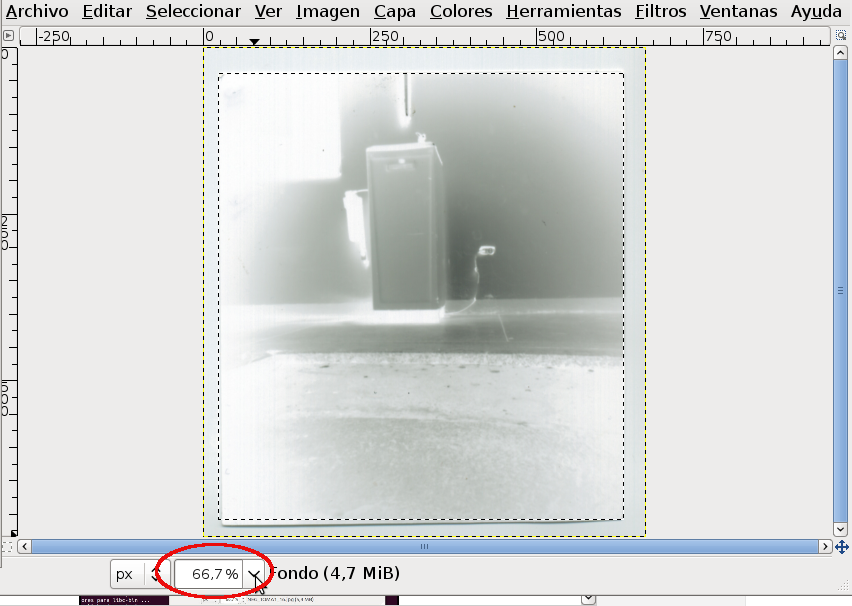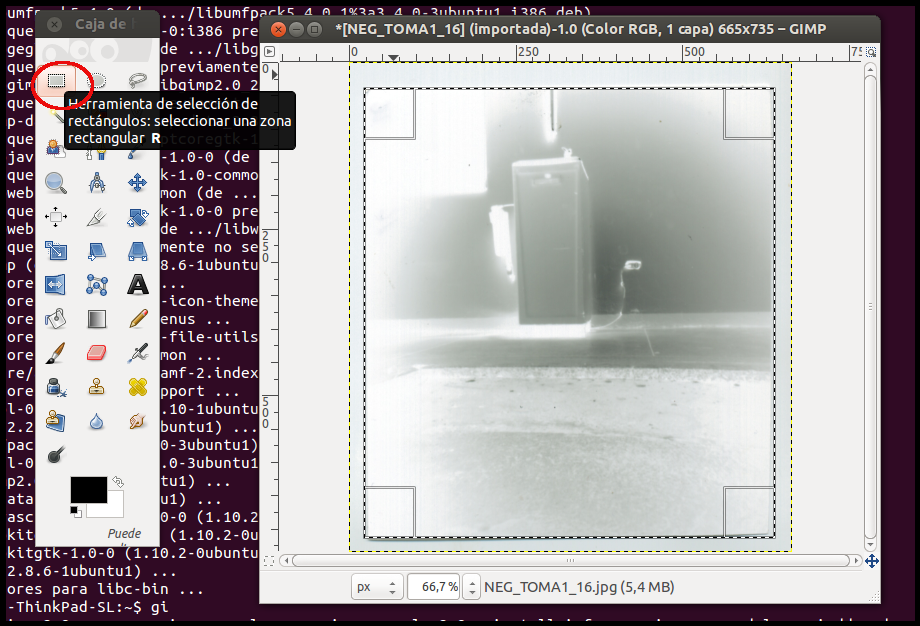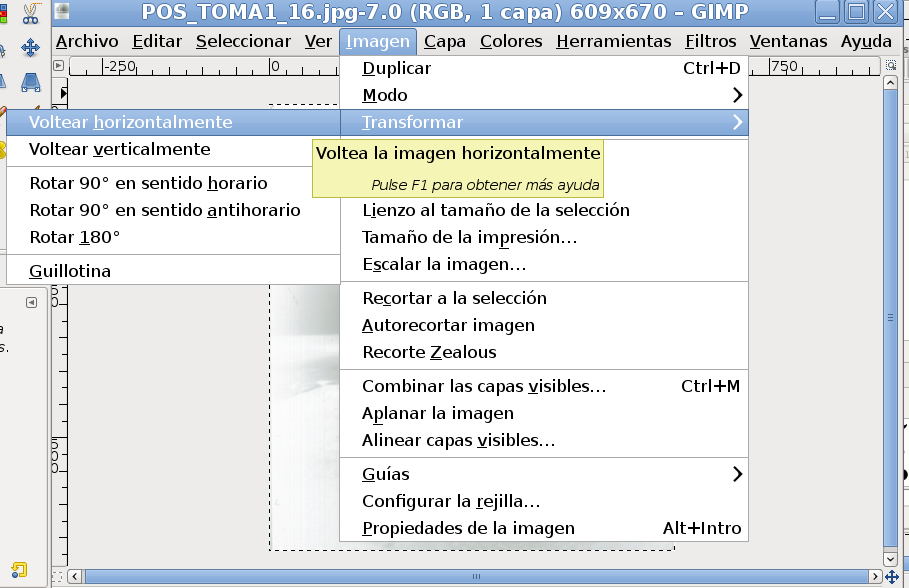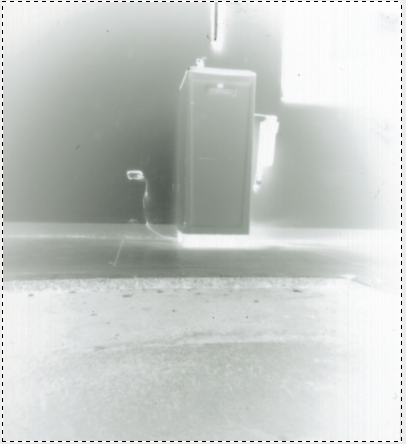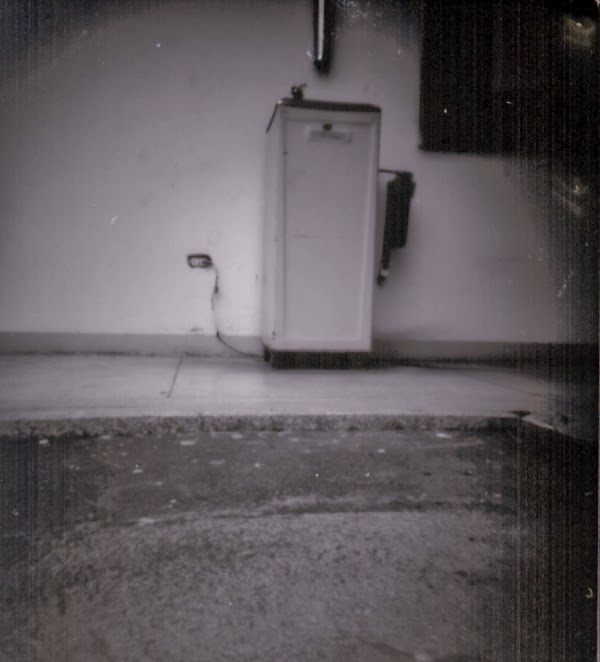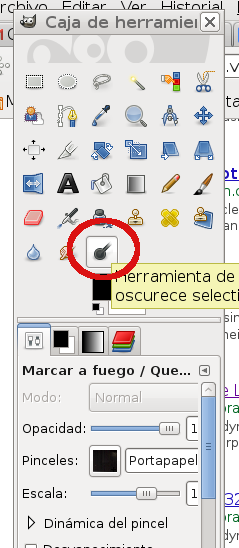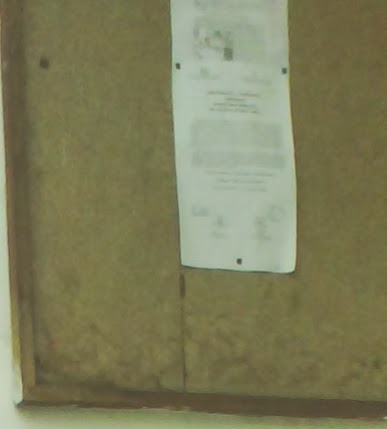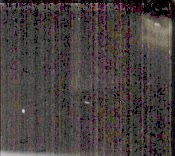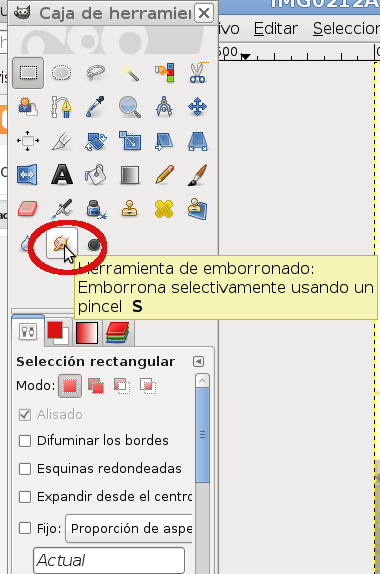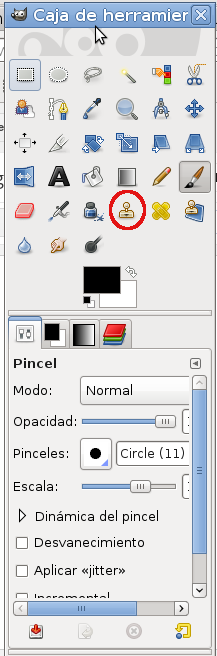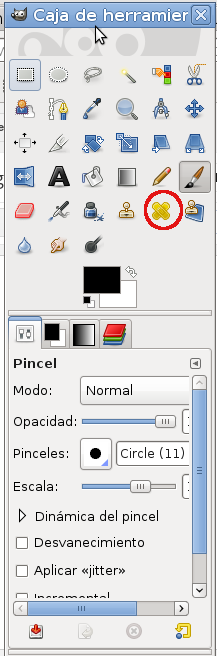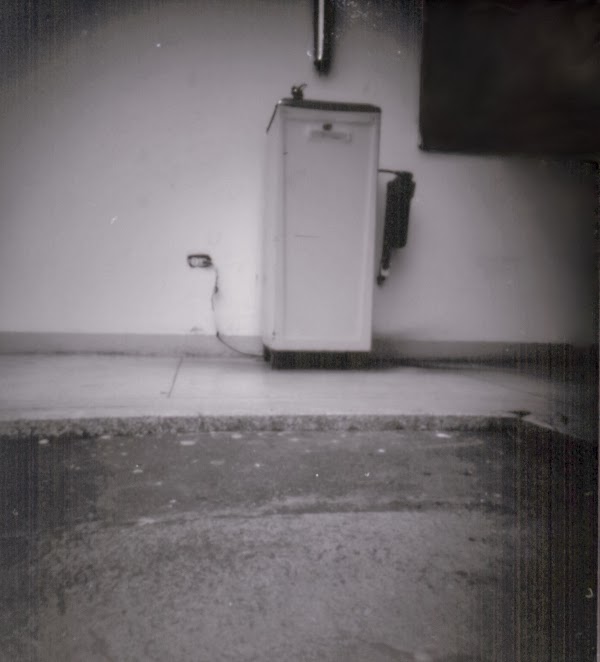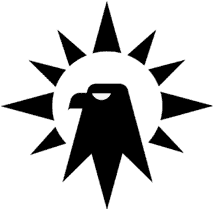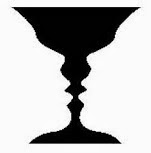Durante los primeros días de laboratorio se nos entregaron unas
cámaras estenopeicas para que tomaramos fotografías de cualquier cosa bajo ciertas condiciones. Una cámara estenopeica, como explica wikipedia, es simplemente una cajita, que puede estar hecha de carton o algún material más o menos resistente, por lo general de proporciones casi cúbicas, con un agujero muy pequeño (se puede abrir con una aguja o un clavo muy fino) de uno de sus lados por el cual entra la luz e imprime una fotografía en un material fotosensible que estaría de frente al mismo agujero. El material fotosensible que se usa puede ser de muy diverso tipo:
papel fotográfico (color o b/n), película lith, película negativa o diapositiva, sensor digital, etc). La forma en como se imprime la fotografía en dicho material fotosensible se explica por el fenómeno de la
cámara oscura: la imagen que pasa por el pequeño agujero se invierte, debido a que la luz que incide sobre el material fotosensible se propaga en línea recta, por tanto el punto de luz de un objeto o alguna parte de este que este sobre su borde superior al progarse en línea recta hacia el agujero de la estenopeica quedara impreso en una parte inferior del material fotosensible con respecto al borde inferior del mismo objeto, la misma inversión ocurre para los puntos de luz de izquierda y derecha del objeto. Por tanto la inversión es completa: tanto de la parte inferior y superior como de las partes laterales. El siguiente ejemplo ilustra todo esto:
 |
| Figura 1. Esquema de una cámara estenopeica |
En la segundo laboratorio se manipularon las imagenes escaneadas de las
fotografías estenopeicas utilizando Photoshop para pasar los negativos a positivos. En esta entrada se utilizara sin embargo la herramienta GIMP, disponible tanto para Linux como para Windows (¿por qué usarlo?), la cual tiene todo el potencial de Photoshop para los objetivos de ese laborario y es completamente gratuita. El costo de la licencia de Photoshop es de más de 1000 dólares, pero no podría pagarlo ni a la mitad de ese precio, esa es la principal razón por la cual procedo a describir todo el proceso utilizando únicamente dicha herramienta.
Esta es la fotografía de la imagen original tomada con la cámara del celular que uso, un Alcatel OT-802A, el cual posee una cámara de 2 megapixeles (2 MP, 1600x1200 pixels):
 |
| Figura 2. Fotografía tomada con el celular |
Este es el negativo original de la estenopeica que parece también una fotografía infraroja en blanco y negro:
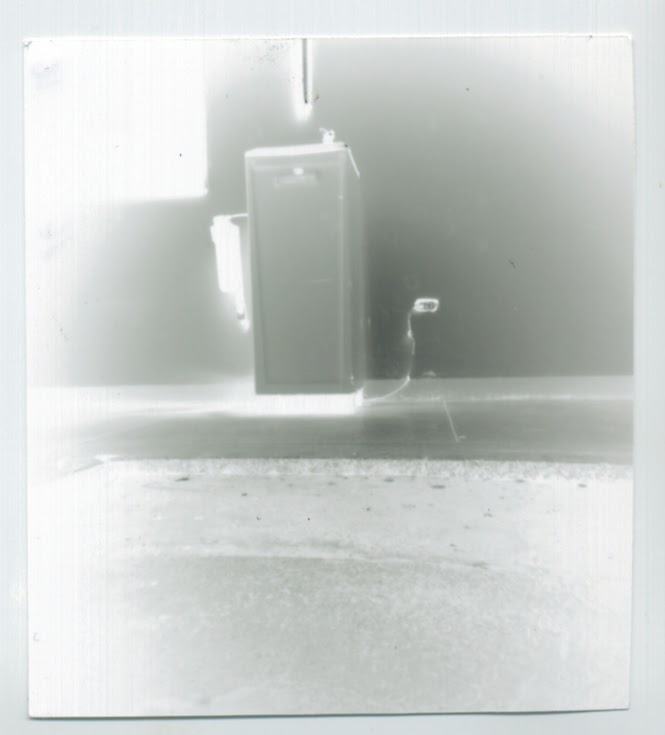 |
| Figura 3. Negativo de la fotografía tomada con la estenopeica |
Instalar GIMP en muy fácil desde la consola de Linux:
sudo apt-get install gimp
Al iniciarlo se verá algo como esto:
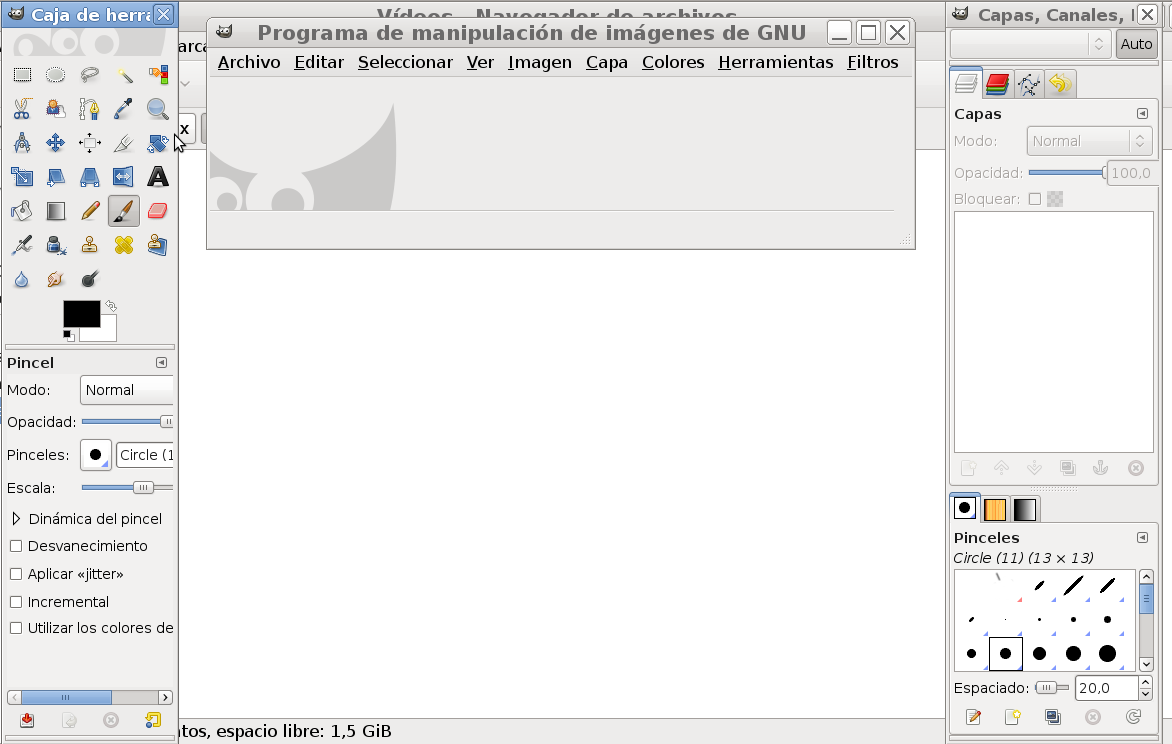 |
| Figura 4. IDE de GIMP |
La apertura de la imagen es como se hace en cualquier otro menú Archivo -> Abrir.
Para ampliar o reducir la imagen, se utiliza la lista desplegable que se ve en la parte inferior de la ventana principal:
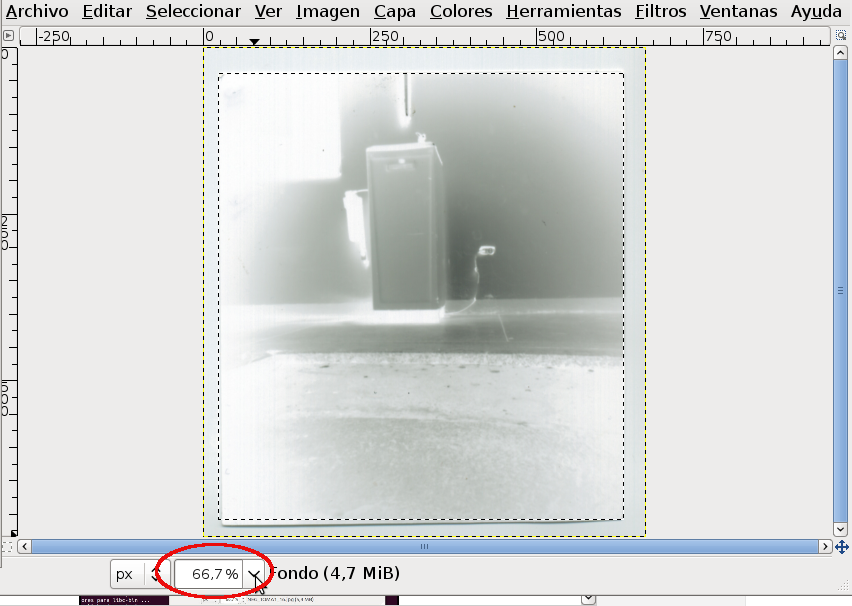 |
| Figura 5. Apertura del negativo de la estenopeica en GIMP |
Lo primero que se debe hacer en el caso de esta fotografía es recortar los bordes sobrantes de la imagen. Para ello se utilizar la opción "selección rectangular" de la barra de herramientas y se demarla el área sobrante a recortar. Luego en el menú principal se selecciona Imagen -> recortar a la selección
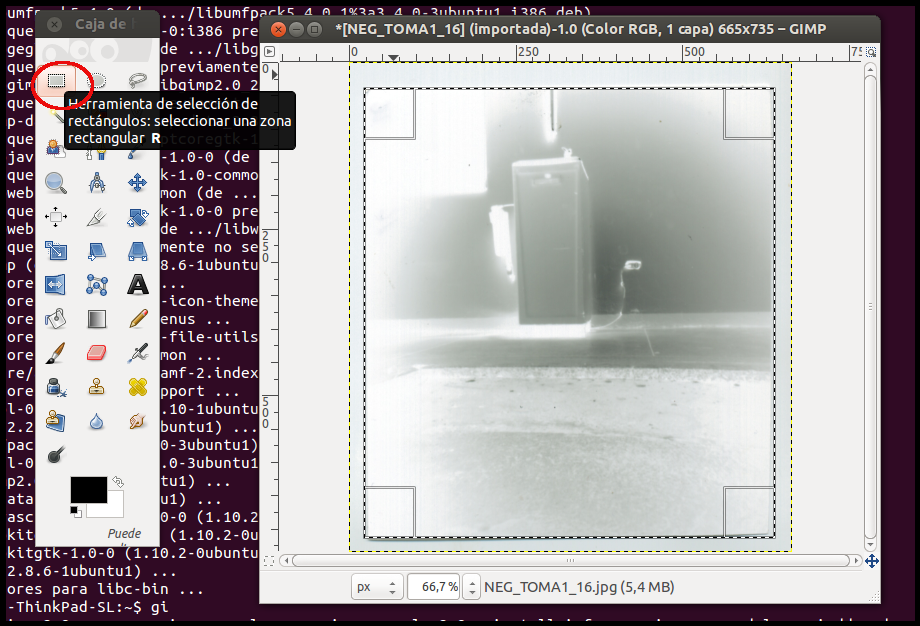 |
| Figura 6. Opcción de selección rectangular de la barra de herramientas |
Debido al efecto de cámara oscura de la estenopeica, la imagen esta invertida tanto vertical como horizontalmente, por ello se hace necesario voltearla en ambos sentidos. Para ello en el menú principal se selecciona Imagen->Transformar->Voltear verticalmente.
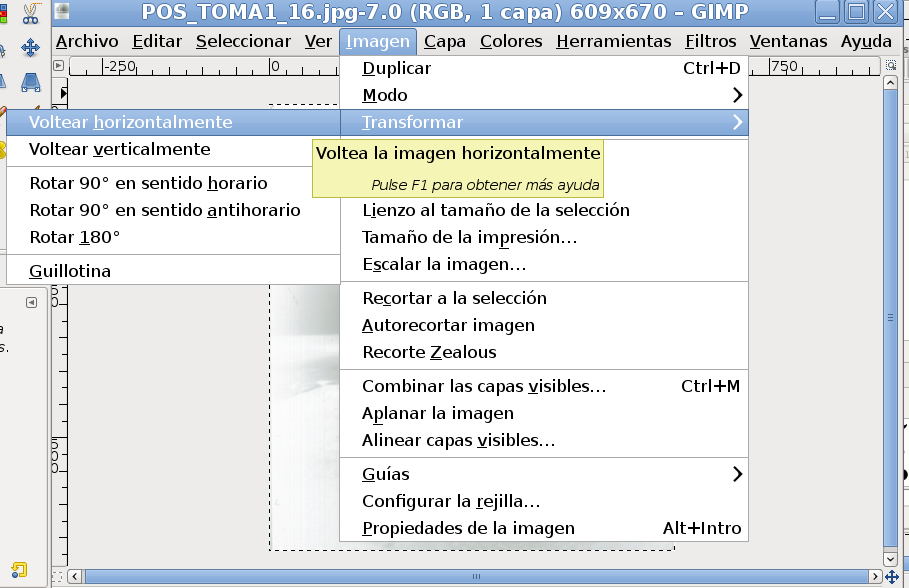 |
| Figura 7. Optención del positivo: voltear imagen horizantalmente |
Luego en el mismo menú de transformar se selecciona rotar 180 grados y la imagen quedaría finalmente en la posición correcta:
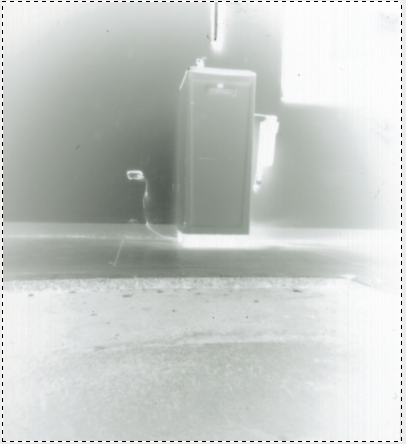 |
| Figura 8. Negativo del estenopeica volteado |
Para terminar de pasar la imagen a positivo se selecciona la opción en el menú principal, Colores->Invertir
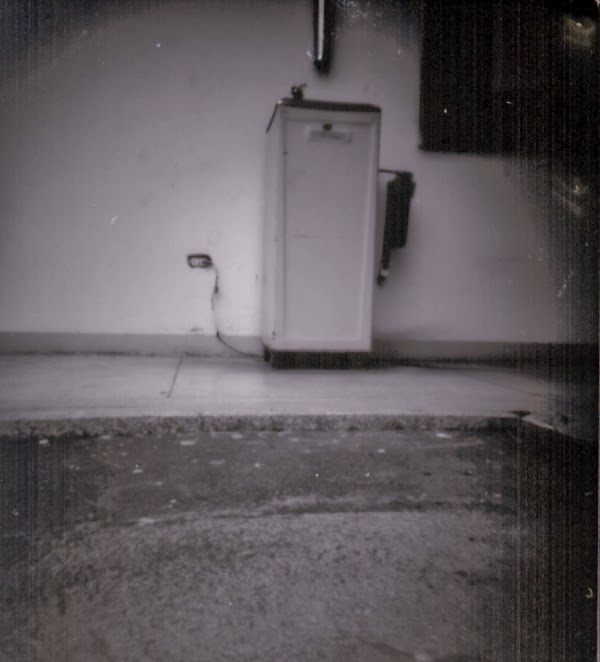 |
| Figura 9. Positivo de la fotografía del a estenopeica |
Para aumentar la claridad y mejorar el balance de grisis de la imagen nos vamos a Colores->Niveles. Allí al mover el cursor hacia la izquierda se constata que aumenta la claridad de la imagen:
 |
| Figura 10. Histerograma de la estenopeica |
Para modificar la exposión en Gimp si utiliza la opición Colores->Brillo y contraste, en el caso de que haga falta. Sin embargo para el caso de esta imagen en específico solo hay problemas de visualización en los margenes de la misma, esto ocurre por el efecto de
ennegrecimiento en los bordes de la copia o el negativo, el cual explica wikipedia de la siguiente forma:
En las fotos estenopeicas hechas sobre un plano, se detecta un
defecto que consiste en la irregular distribución de la luz, siendo mas
intenso en el centro que en los bordes.
El motivo es que generalmente la película se apoya sobre un plano (el
plano focal), y esto da lugar a que la luminosidad que llega a los
distintos puntos de la película no sea uniforme, ya que salvo el punto
del centro, todos los demás están a distancias crecientes con respecto
al central, lo que ocasiona que el número f (apertura relativa=Distancia
focal / Diámetro del estenopo) varíe de un punto a otro, siendo tanto
mayor cuanto más lejos esté del estenopo.
A este efecto se suma otro que tampoco carece de importancia, y es el
ángulo con que cada punto del negativo ve el agujero del estenopo: el
punto central del negativo lo verá como un círculo perfecto, mientras
que los demás puntos verán elipses, que van siendo más estrechas cuanto
más se alejan los puntos, lo que indica que disminuye su superficie y,
en consecuencia, la luminosidad que llega a los puntos alejados del
centro.
Para que el total de la superficie fuese uniformemente iluminada,
tendría que apoyarse en una superficie que fuese el lugar geométrico de
todos los puntos que cumpliesen la condición de que la apertura relativa
para su posición fuese constante e igual a la apertura f nominal.
Si pensamos un poco, llegamos a la conclusión de que esa superficie
no puede ser otra que la esférica. Pero como es imposible ajustar una
película a esta superficie, podemos prescindir de una dimensión, y
conformarnos con una superficie cilíndrica de base circular, que en ésta
sí podemos ajustar la película.
Si así lo hacemos, conseguiremos una luminosidad uniforme a lo largo
de las líneas horizontales, mejorando sensiblemente la calidad del
estenotipo, aunque se apreciaría variación de la luminosidad en las
verticales que, al ser la menor dimensión, el defecto seria menos
visible.
Se podría intentar recuperar la información pérdida debido al ennegrecimiento en los bordes utilizando la opción de la caja de herramientas denominada "marcado a fuego" la cual ilumina o oscurese selectivamente una imagen.
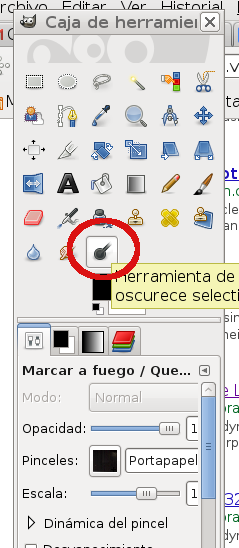 |
| Figura 11. Opción de marcado a fuego del a caja de herramientas |
El area cuya información no interesa recuperar el la del margen superior derecho. Especificamente esta área de la pantalla, vista desde la fotografía de la estenopeica y desde la fotografía del celular:
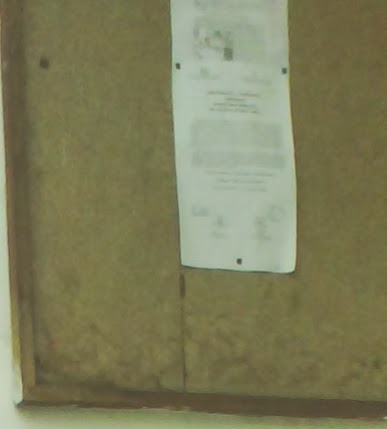 |
| Figura 12. Comparción de una la imagen de la cartelera en la estenopeica y en la foto del celular |
Al aplicar la herramienta el mejor resultado que se obtiene es este:
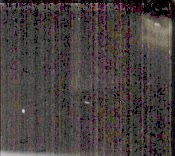 |
| Figura 13. Resultado de iluminar la fotografía de la cartelera de la estenopeica |
Aunque casi pareciera notarse los bordes de la hoja blanca en el medio de la imagen el resultado sigue siendo extremadamente difuso. Por esta razón es preferible dar esta información por pérdida.
A pesar de descartar la recuperación de la información aun hay imperfecciones como puntos brillantes y otras irregularidades de la imagen que seria más estético quitarlas de allí. Para eliminarlos y emparejar la imagen existen tres opciones en GIMP el emborronado, el clonado de otras áreas de la imagen y el sanedao , las tres opciones están disponibles en la caja de herramientas. El emborronado tiene más o menos el mismo efecto que ocurre si pasamos el dedo suavemente por una pintura fresca.
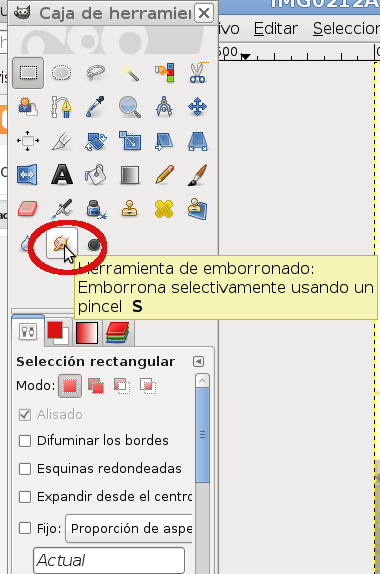 |
| Figura 14. Opción de Emborronado de la Caja de Herramientas |
La opción de clonado lo que hace es clonar otras áreas de la imagen dependiendo del área y el tamaño del pincel que se escoja, es más práctico que utilizar el método de cortar y pegar. Para clonar un area de la imagen se selecciona la opción de clonar y presionando la tecla Ctrl se selecciona el área a clonar. Luego se suelta la tecla Ctrl y se clona la porción de la imagen, que será del tamaño del pincel escogido, presionando click en el area deseada. Al hacer esto el puntero que esta sobre el área clonada quedara enlazado al puntero del mouse de manera que se movera conforme lo haga este y al precionar click sobre cualquier area se clonara la porción de la imagen sobre la que este el otro puntero. Esto facilita la clonación cuidadosa de las áreas circundantes.
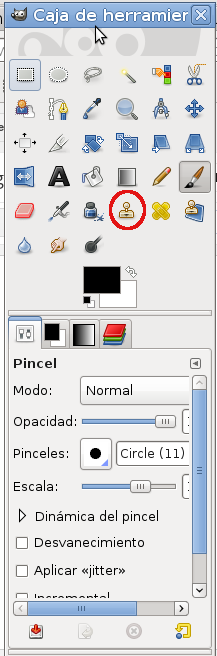 |
| Figura 15. Opción de clonación de la Caja de Herramientas |
El saneado es una especie de clonación inteligente. El procemiento para clonar es el mismo que para la opción de clonado. Al clonar un área no se clona simplemente el área seleccionada sino que se tienen en cuenta la similaridad del área sobre la cual se va a clonar con la porción de la imagen que se clonara, mientras más similares sean ambas porciones más efectivo sera el clonado. El uso de este tipo de clonado es entonces crear un mayor grado de uniformidad o similitud entre distintas porciones de una imagen.
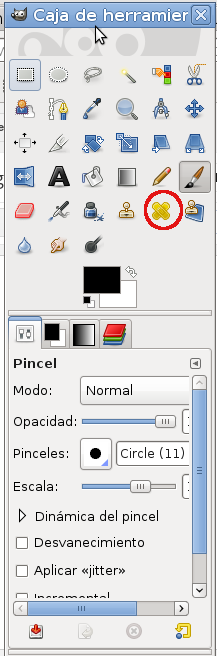 |
| Figura 16. Opción de sanedado de la Caja de Herramientas | |
|
Todas estas opciones se probaron y se llego a la conclusión de que la mejor opción para corregir las imperfeciones, en la imagen anterior, que se intento tratar con la opción de maracado a fuego, era la herramienta de emborronado, dado que las correciones que se hacían con esta eran las menos imperceptibles. Al hacerlo así la imagen resultante fue esta:
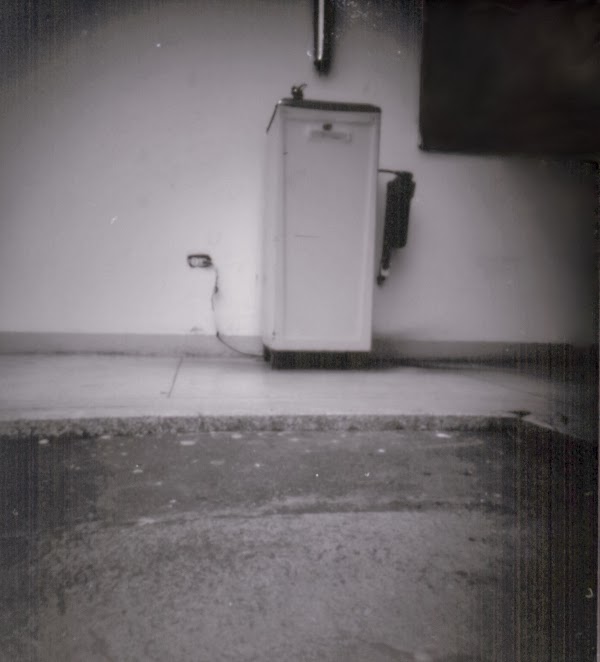 |
| Figura 17. Fotografía de la estenopeica luego de aplicar el emborronado a la superficie de la esquina superior derecha. |
Ahora se procede a aplicar la opción de saneado sobre esta parte de la imagen, esto porque ni el emborronado ni la clanocación trabajan bien sobre esta parte de la imagen:
 |
| Figura 18. Parte de la imagen sobre la que se aplicara saneado |
Parte de la imagen luego de aplicar el sanedo:
 |
| Figura 19. Imagen luego de aplicar el saneado |
Ahora se procede a corregir la parte derecha inferior de la imagen:
 |
| Figura 20. Parte de la esquina inferior derecha de la fotografia de la estenopeica |
Para corregir esta parte de la imagen se utilizara la técnica de clonado pero utilizando la técnica de copiar y pegar en lugar de la herramienta de clonado. Esto porque de esa forma se puede hacer más rápido. La porción de la imagen a clonar es la que se ve en el rectangulo punteado:
 |
| Figura 21. Selección del una porción de la parte inferior derecha de la fotografía de la estonopeica para clonar |
Dicha imagen se copia y se pega hacia el extremo inferior derecho de forma que quede lo más pareja posible:
 |
| Figura 21. Clonación de la porción dela imagen seleccionada en la figura 20. |
Para emparejar los bordes de la imgen clonada utilizamos sanear, el pincel que utilice en GIMP para el sandeado de los bordes fue mediano pero luego utiliza el más que grande que proporciona en escala de 2 para el resto del saneado, para emparejar el borde del piso, que no se ve en la imagen, se utilizo el emborronado con un pincel grande en escala de dos . El resultado final fue este:
 |
| Figura 23. Fotografía de la estenopeica luego de la clonación, saneado y emborronado de la parte infeor derecha dela imagen |
De la misma forma se pude ir haciendo las correcciones en el resto de la imagen, utilizando emborranado, clonación o saneado, según sea el caso o una combinación de cualquiera de esas opciones. Finalmente el resultado final que se obtuvo fue este:
 |
| Figura 24. Imagen de la luego de realizar todas las restauraciones |
Con esto solo se ha se ha explorado someramente todas las
posibilidades que ofrece GIMP en cuanto a la manipulación y restauración
aparente de una imagen. Se dice restauración aparente porque en realidad, en muchas de las opciones que se utilizaron de la caja de herramientas, lo que se hace es darle uniformidad a la imagen en donde la información de esta se presenta difusa o la información contenida en ella es irrecuperable. También a veces puede ser inevitable que al hacer más estética una imagen se pierda parte de su información original, de allí que esta técnica tenga que emplearse con mucho criterio y cuidado, en caso de querer tener una imagen representativa y fidedigna de lo que se ha fotografiado. También es claro que utilizando una herramienta como GIMP es posible manipular una imagen de forma tal que se falsee e incluso se tergiverse esta, pero eso sería tema de otra entrada.